
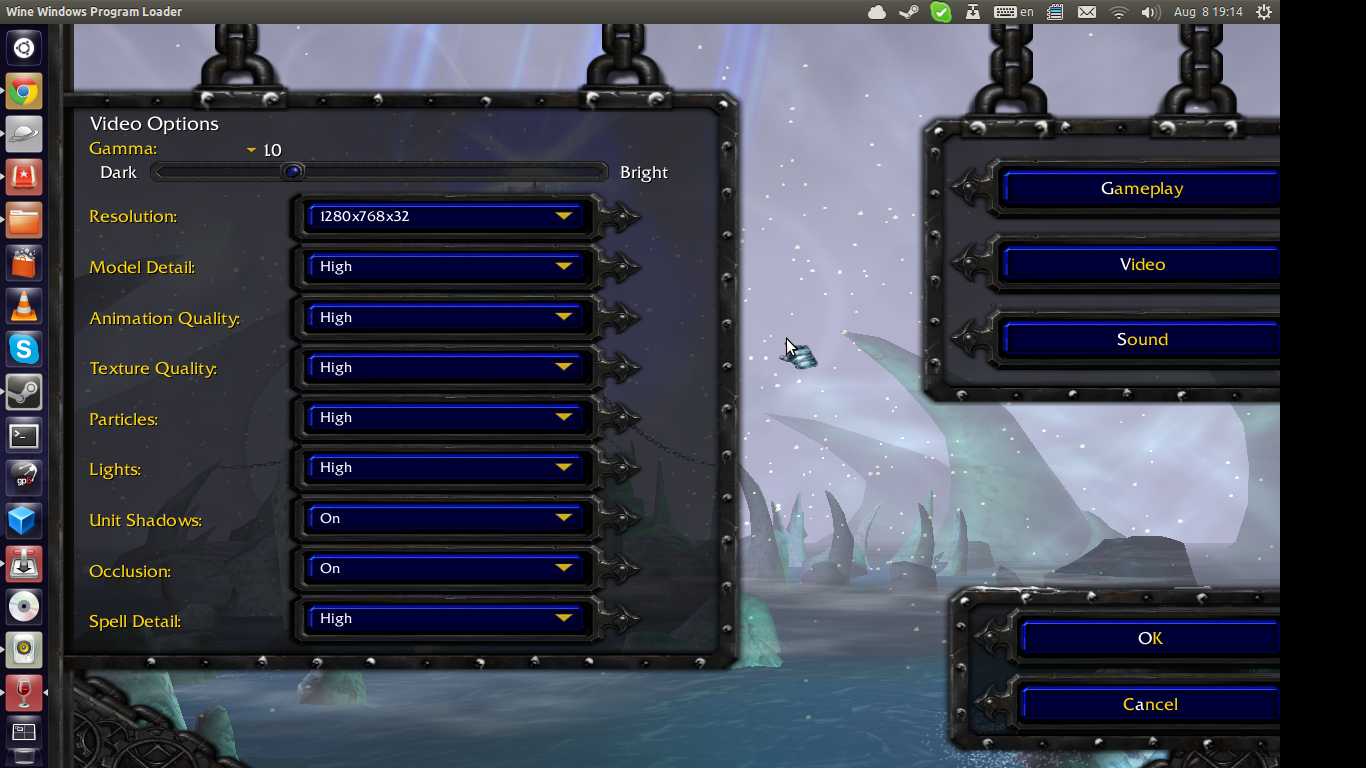
- STEAM UBUNTU DOWNLOAD INSTALL
- STEAM UBUNTU DOWNLOAD SOFTWARE
- STEAM UBUNTU DOWNLOAD PASSWORD
- STEAM UBUNTU DOWNLOAD ISO
- STEAM UBUNTU DOWNLOAD PROFESSIONAL
Open the Terminal from your Ubuntu dashboard and run the following command to install Steam on Ubuntu.

We will have a look at both the methods one-by-one.
STEAM UBUNTU DOWNLOAD SOFTWARE
It can be done by using either traditional command line method or it can also be installed using Ubuntu Software Center. Installing Steam on Ubuntuĭownloading and installing Steam on Ubuntu and on various other Linux distributions is simple and easy task. The downloaded and installed games can be accessed anywhere on any device or platform using Steam account. In simple words Steam is a digital distribution platform which you can use as an engine to buy and install various video games. I know most of the readers of this article will be those hardcore gamers out there and they don’t need any introduction to Steam. Gaming on Linux!! What looked like a distant dream was made unbelievable reality when Valve introduced Steam client for Linux.
STEAM UBUNTU DOWNLOAD PROFESSIONAL
This was a huge news especially for those who had to port out to Linux from Windows for professional requirements as they we’re unable to play their favorite Windows exclusive games on Linux distributions.
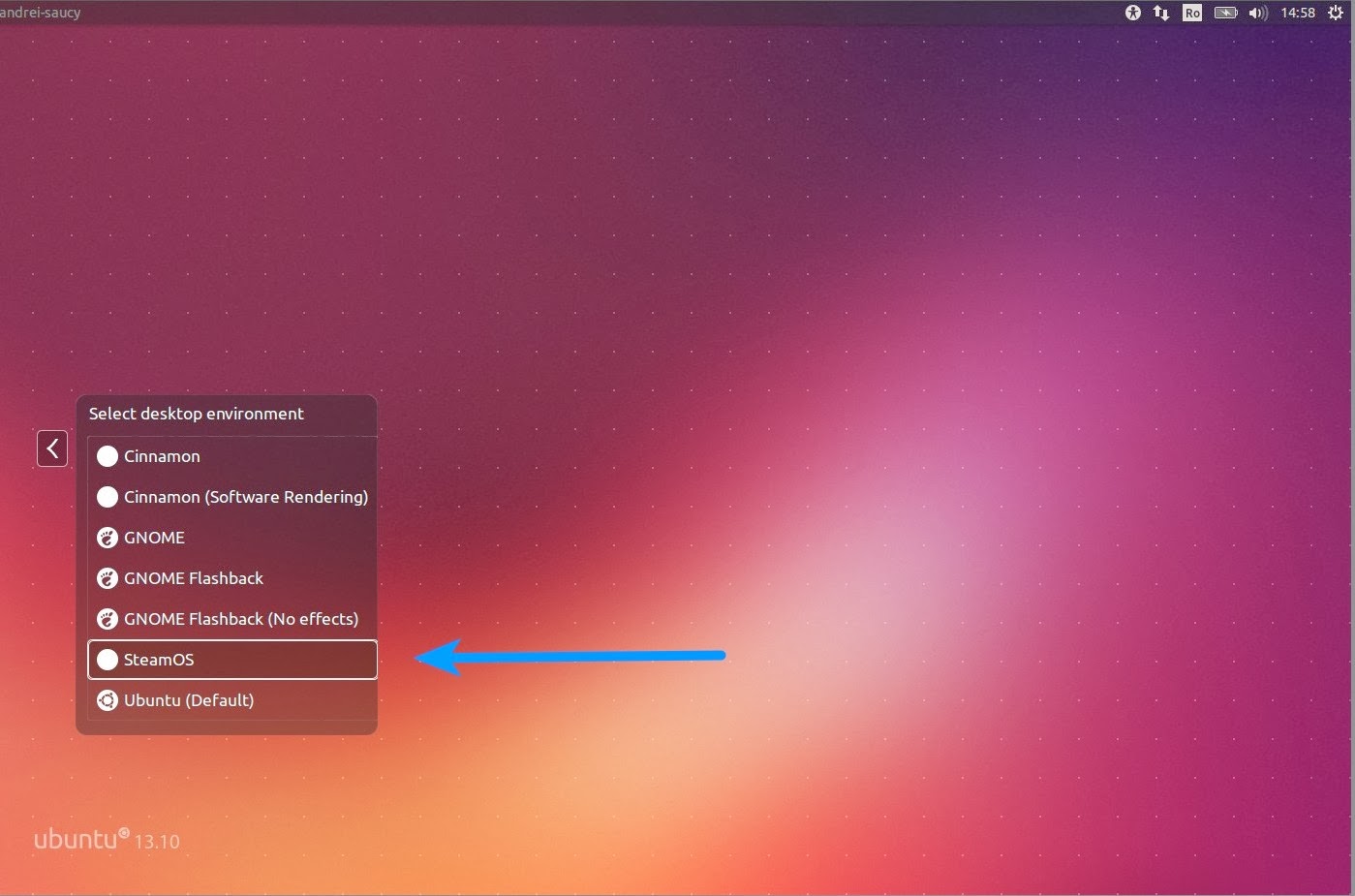
In this article, the downloading and installing method of the Ubuntu GamePack has been explained.Valve extending support of Windows and Mac exclusive games to Linux platform through its Steam for Linux client was arguably news of the decade for Linux faithful’s. It also includes the GameMode optimizer that changes the settings of the Desktop and other background setting to improve the performance of playing games. The configuration of the Ubuntu GamePack has been done: Conclusionįor the gamers community, this is the best operating system which provides them access to more than 8600 games. The social accounts to which you want to log in, can synchronize them or skip them by clicking on the “Skip”:
STEAM UBUNTU DOWNLOAD PASSWORD
When the installation is finished, it will ask you to enter some details about the user, set a hostname, and finally set a password to secure your operating system:Ī notification will be prompted showing that the installation is completed, now you have to restart the system, click on the “Restart Now” button:Ĭlick on the user name, in our case it is, “itslinux” to log in to the Ubuntu Game Pack OS:Ĭhoose the keyboard layout of your keyboard:Įither toggle the button to enable the location or simply skip to the next step: Then the installation process will start which takes a few minutes so meanwhile, you can grab a cup of coffee until the installation is finished. It will ask you about the approach by which you want to install the Ubuntu_game_pack, we will use the approach by erasing all the data from the hard disk and installing it: Then it will ask you which software you want to install, check the boxes shown below: Then it will ask you to set up the keyboard layout you are using: Two options will appear, one the installation and the second is of try, click on the installation one: When the installation setup is started, a screen will appear similar to the one shown below: Scroll down the page and you will different option under the title of the “Downloads”, click on the “Ubuntu GamePack”:ĭifferent releases of the “Ubuntu GamePack” are available, choose any of your choice, but we are downloading the latest release of the “Ubuntu GamePack”:
STEAM UBUNTU DOWNLOAD ISO
To download the Ubuntu GamePack iso we will open the official website of the UserAndLinux and click on the “Download” option: The operating system is open-source and can be installed on any computer which has a memory of more than 20 GB, in this write-up, we will explain the method to download and install the Ubuntu GamePack. This operating system by default contains the game management packages like Steam and Game Jolt, a program to run the role-playing games, as well as the utility of the DosBox, which will help you play old games which were DOS based.

From the name, it is clear that this operating system has some strong connection with the games, if you are thinking the same, then YES! You are right, the Ubuntu GamePack is a Linux-based operating system with more than 85,842 games that can run on Linux and other operating systems.


 0 kommentar(er)
0 kommentar(er)
